Як перевірити наявність Wi-Fi на ноутбуці: пошагова інструкція
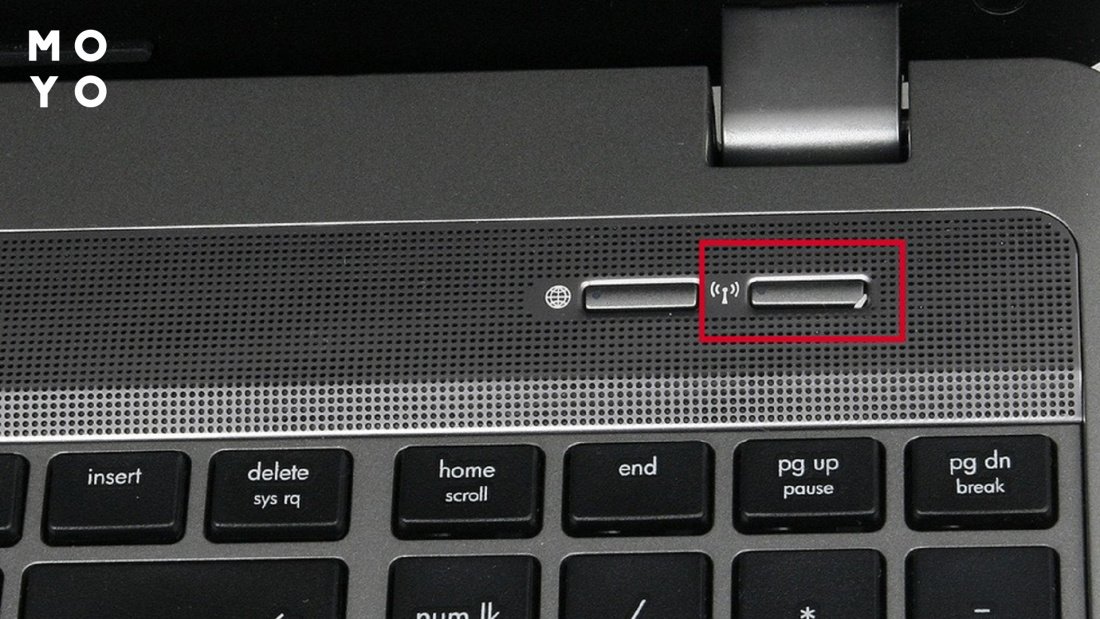
Wi-Fi – це бездротова технологія, яка дозволяє підключатися до Інтернету без використання проводів. Вона стала невід’ємною частиною нашого повсякденного життя, дозволяючи нам залишатися зв’язаними в будь-якому місці. Ваш ноутбук, ймовірно, також підтримує Wi-Fi, але як перевірити його наявність? В даній статті ми надамо вам пошагову інструкцію з перевірки наявності Wi-Fi на вашому ноутбуці.
Перш ніж перевірити наявність Wi-Fi на вашому ноутбуці, переконайтесь, що прилад ввімкнений. Для цього перевірте, чи світиться індикатор живлення. Якщо індикатор горить, ваш ноутбук увімкнено і готовий до роботи.
Далі перевірте, чи є на вашому ноутбуці вбудована бездротова мережева картка. Зазвичай, ноутбуки мають індикатор Wi-Fi, який світиться, коли бездротовий адаптер увімкнений. Якщо ви бачите світлодіодний індикатор Wi-Fi, це означає, що ваш ноутбук має вбудовану бездротову мережеву картку. Ви можете продовжити перевірку.
Примітка: Якщо на вашому ноутбуці немає вбудованої бездротової мережевої картки, вам потрібно буде використовувати зовнішній бездротовий адаптер Wi-Fi для підключення до мережі.
Як перевірити наявність Wi-Fi на ноутбуці:
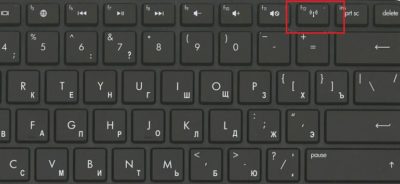
Крок 1: Відкрити Налаштування.
Натисніть на кнопку “Пуск”, яка знаходиться внизу лівого кута екрану. Після цього увійдіть у розділ “Налаштування”. Якщо у вас Windows 10, то відкриється нове вікно зі списком налаштувань.
Крок 2: Відкрити розділ “Мережа й Інтернет”.
У вікні налаштувань клікніть на розділ “Мережа й Інтернет”. Він знаходиться на початковому екрані налаштувань.
Крок 3: Перевірити доступні мережі Wi-Fi.
У розділі “Мережа й Інтернет” з’явиться список доступних мереж Wi-Fi. Якщо ви бачите цей список, значить на вашому ноутбуці є Wi-Fi. Якщо ж список порожній, це означає, що ваш ноутбук не підтримує бездротове з’єднання.
Крок 4: Перевірити вимкнення Wi-Fi.
У випадку, якщо ви не бачите список доступних мереж Wi-Fi, впевніться, що Wi-Fi налаштовано на вашому ноутбуці. Переконайтеся, що переключник Wi-Fi находиться у ввімкненому положенні або натисніть на пробку, що зображує Wi-Fi на вашій клавіатурі.
Крок 5: Перезавантажити або оновити драйвер Wi-Fi.
У деяких випадках, проблема з підключенням Wi-Fi може бути пов’язана з застарілим драйвером Wi-Fi. Відкрийте диспетчер пристроїв, знайдіть вашу бездротову карту мережі, натисніть правою кнопкою миші і оновіть драйвери. Після цього перезавантажте комп’ютер і спробуйте знову підключитись через Wi-Fi.
Якщо ви правильно виконали всі ці кроки і ваш ноутбук все ще не підключений до Wi-Fi, зверніться за допомогою до фахівця.
Перевірте наявність Wi-Fi адаптера

Щоб перевірити наявність Wi-Fi адаптера на ноутбуці, виконайте наступні кроки:
- Клацніть правою кнопкою миші на кнопці “Пуск” або натисніть клавішу “Win” на клавіатурі. У випадаючому меню оберіть “Керування”.
- У вікні “Керування” знайдіть і клацніть на пункті “Пристрої та принтери”.
- У вікні “Пристрої та принтери” перегляньте список пристроїв. Якщо серед них є “Мережеві адаптери” або “Wi-Fi адаптер”, це означає, що на вашому ноутбуці є Wi-Fi адаптер.
Якщо ви не знайшли “Мережеві адаптери” або “Wi-Fi адаптер” в списку пристроїв, це означає, що ваш ноутбук не має вбудованого Wi-Fi адаптера. У цьому випадку вам можна придбати зовнішній Wi-Fi адаптер і підключити його до свого ноутбука.
Зауважте, що процедура перевірки наявності Wi-Fi адаптера може відрізнятися залежно від операційної системи вашого ноутбука. Ви можете звернутися до документації вашого ноутбука або виробника для отримання додаткової інформації.
Якщо у вас вже є Wi-Fi адаптер, перейдіть до наступних кроків, щоб перевірити наявність Wi-Fi на ноутбуці.
Переконайтесь, що Wi-Fi функція активована
Перш ніж шукати Wi-Fi мережу на вашому ноутбуці, переконайтеся, що функція Wi-Fi активована і готова до використання. Ось декілька кроків, щоб переконатися, що ви ввімкнули Wi-Fi:
- Перевірте, чи є на вашому ноутбуці спеціальна кнопка або перемикач Wi-Fi. Зазвичай вона знаходиться на боковій панелі ноутбука або на передній панелі поруч з іншими кнопками керування. Переконайтеся, що вона увімкнена.
- Якщо спеціальної кнопки немає, спробуйте включити Wi-Fi через клавіатуру. Більшість ноутбуків мають спеціальну комбінацію клавіш, зазвичай функціональних кнопок, для керування Wi-Fi. Зазвичай це комбінація клавіш Fn і однієї із кнопок високого рівня, позначеної символом Wi-Fi або малюнком антени. Натисніть і утримуйте ці клавіші протягом декількох секунд, щоб активувати Wi-Fi.
- Переконайтеся, що ви маєте правильні драйвери Wi-Fi. Перевірте наявність оновлень драйверів на офіційному веб-сайті виробника вашого ноутбука або використовуйте програмні засоби для автоматичного оновлення драйверів.
- Якщо попередні кроки не допомогли, перезавантажте ноутбук. Часто після перезавантаження приладу Wi-Fi працює належним чином.
Перейдіть до налаштувань Wi-Fi

Щоб перевірити наявність Wi-Fi на ноутбуці, потрібно перейти до налаштувань Wi-Fi. Цей крок може відрізнятися залежно від операційної системи вашого ноутбука. Нижче наведено пошагові інструкції залежно від операційної системи:
| Операційна система | Пошагові інструкції |
|---|---|
| Windows |
|
| Mac |
|
| Linux |
|
Після виконання цих кроків ви зможете перевірити наявність Wi-Fi на налаштуваннях вашого ноутбука.