Як зробити скріншот лише вибраної області екрану

У сучасному світі, коли скріншоти поширені і використовуються на кожному кроці, має значення знати, як зробити скріншот лише вибраної області екрану. Це дозволить зекономити час, зберегти ресурси комп’ютера та полегшить роботу з редакторами зображень. Незважаючи на те, що більшість операційних систем мають вбудовані засоби для створення скріншотів, не всі знають про можливість зробити скріншот лише вибраної області екрану.
Популярні операційні системи, такі як Windows, macOS та Linux, надають можливість зробити скріншот лише вибраної області екрану. Для цього можна скористатися вбудованим інструментом або завантажити сторонній додаток. Найпростіший спосіб зробити скріншот обраної області на Windows – використовувати комбінацію клавіш “Win + Shift + S”. Після натискання цих клавіш ви зможете виділити необхідну область і зберегти скріншот у буфер обміну або файл.
Важливо зазначити, що спосіб зробити скріншот обраної області може варіюватися в залежності від операційної системи. На macOS ви можете скористатися комбінацією клавіш “Command + Shift + 4”. Після натискання цих клавіш ви зможете виділити необхідну область та зберегти скріншот на робочий стіл або в інший каталог.
Завдяки таким можливостям створення скріншотів лише вибраної області екрану, ви зможете з легкістю зберегти потрібну інформацію з екрана без зайвих зусиль та обмежень.
Як зробити скріншот вибраної області екрану

У контексті комп’ютерів і пристроїв, скріншот може бути корисним інструментом для зафіксування відображення, щоб поділитися ним з іншими людьми або для збереження його для майбутнього використання.
Зробити скріншот вибраної області екрану можна за допомогою таких клавіш:
- Натисніть клавішу Print Screen на клавіатурі. Це зробить знімок всього екрану.
- Увімкніть програму Графічний редактор або будь-яку іншу програму для опрацювання зображень.
- У програмі відкрийте новий документ і натисніть клавішу Ctrl + V, щоб вставити скопійоване зображення.
- Застосуйте інструменти програми для вибору необхідної області на скріншоті.
- Натисніть клавішу Ctrl + C, щоб скопіювати вибрану область.
- Відкрийте новий документ або програму, де бажаєте зберегти скріншот, і натисніть клавішу Ctrl + V, щоб вставити скопійовану область.
- Збережіть файл зі скріншотом для майбутнього використання.
Зроблені таким чином скріншоти можуть бути використані для навчання, демонстрації або документування робочого процесу, а також для розв’язання проблеми або надання технічної підтримки.
Необхідні програми для скріншота

Для створення скріншотів вибраної області екрану існує багато програм, які були розроблені спеціально для цього завдання. Ось кілька популярних програм для отримання скріншотів:
1. Snagit: Це одна з найуспішніших і функціональних програм для створення скріншотів. Snagit дозволяє легко захоплювати зображення будь-якої області екрану, а також надає різні інструменти для редагування скріншотів.
2. Lightshot: Ця програма дає можливість швидко створювати скріншоти вибраної області. Вона також має простий і зручний інтерфейс, що дозволяє легко редагувати зображення після створення скріншота.
3. Greenshot: Ця програма є відкритою і безкоштовною альтернативою для створення скріншотів вибраної області. Greenshot дозволяє легко захоплювати зображення, редагувати їх та навіть автоматично вивантажувати їх в хмарні сховища або надсилати електронною поштою.
4. ShareX: Ця програма має багато розширених функцій для створення скріншотів. ShareX дозволяє не тільки створювати скріншоти вибраної області, але і зберігати їх у різних форматах, автоматично завантажувати в хмарні сховища, а також надсилати посилання на скріншоти через електронну пошту або мессенджери.
Ці програми є дуже популярними серед користувачів, оскільки вони пропонують широкий набір функцій та є дуже зручними у використанні. Завантажити їх можна з офіційних веб-сайтів або здійснити пошук в магазинах додатків для операційних систем.
Кроки для зроблення скріншота

Для зроблення скріншота лише вибраної області екрану можна скористатися наступними кроками:
| 1. | Відкрийте програму для редагування скріншотів на своєму комп’ютері. |
| 2. | Знайдіть опцію “Зробити скріншот” або “Screenshot” та оберіть її. |
| 3. | Замість вибору “Весь екран” або “Screen” оберіть опцію “Виділення області” або “Selection”. |
| 4. | Курсором миші виділіть бажану область екрану, яку ви хочете зробити скріншотом. |
| 5. | Після виділення області, програма автоматично зробить скріншот лише цієї області. |
| 6. | Збережіть скріншот у зручному вам форматі (наприклад, .png або .jpg). |
| 7. | Надайте скріншоту відповідне ім’я та виберіть розташування для збереження. |
| 8. | Завершіть процес збереження скріншоту. |
Після цих кроків, скріншот обраної області екрану буде збережений на вашому комп’ютері та ви зможете використовувати його по-власному розсуду.
Перевірка і збереження скріншота
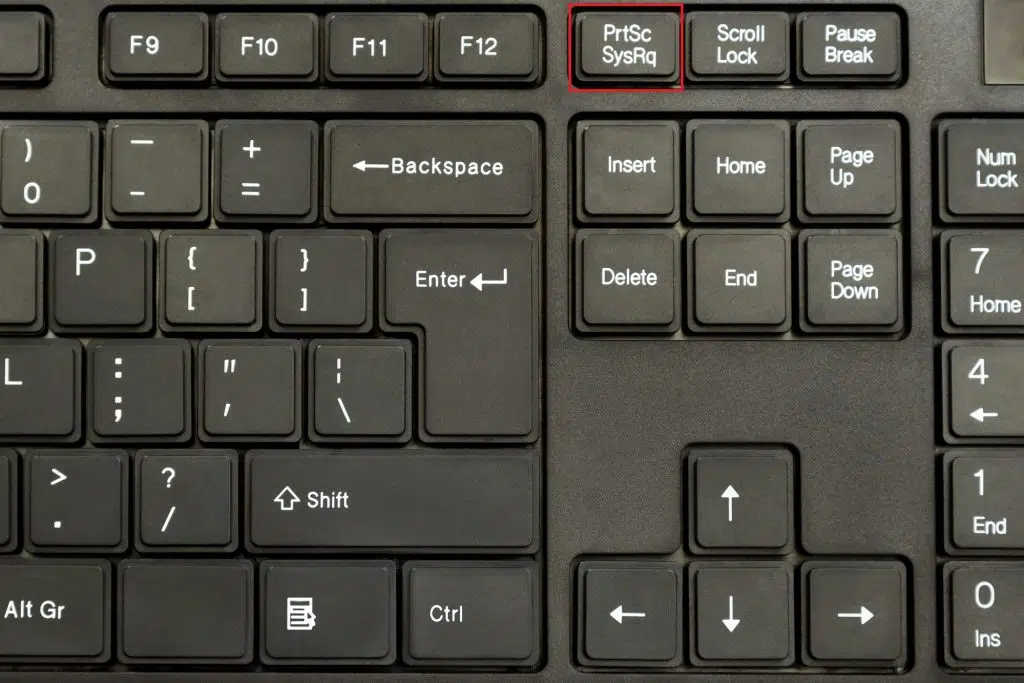
Після того, як ви вибрали область, яку бажаєте зробити скріншотом, можна перевірити отримане зображення і зберегти його на вашому пристрої. Це дозволить вам використовувати скріншот для подальшої роботи чи поділитися ним з іншими.
Щоб перевірити скріншот, перегляньте зображення і переконайтесь, що все відображається належним чином. Перевірте, чи правильно вказана область, чи всі елементи на екрані зображені коректно.
Після перевірки скріншоту, ви можете зберегти його на своєму пристрої. Для цього клацніть на відповідну кнопку, яка зазвичай позначена значком дискети або за допомогою тексту “Зберегти”. Після цього оберіть шлях і назву, за якою бажаєте зберегти скріншот, і натисніть кнопку “Зберегти”.
Збереження скріншоту допоможе вам мати доступ до зображення у майбутньому, а також поділитися ним з колегами або друзями. У разі потреби скріншот можна буде використати для створення ілюстрацій, доповідей або для будь-яких інших цілей.
Не забудьте зберегти скріншот після перевірки, щоб мати доступ до нього пізніше та використовувати за потреби.