Як зробити скріншот області на Windows 11? Поради та інструкції

Скріншоти — це важливий інструмент для багатьох користувачів комп’ютерів, який допомагає зафіксувати важливі моменти на екрані. У Windows 11 є різні способи зробити скріншот, але як саме зробити скріншот лише обраної області?
Завдяки оновленому інтерфейсу Windows 11, доступ до скріншотів став ще більш простим. Чи були потрібні оскільки годівні веб-сайти або сторонні програми, тепер Windows 11 має власні вбудовані інструменти для зручного та швидкого створення скріншотів.
Нижче ми розкажемо вам про декілька способів, як зробити скріншот області на Windows 11 без будь-яких проблем. Ці поради та інструкції допоможуть вам стати більш продуктивним і зекономити час на редагування скріншотів.
Використовуйте вбудовану програму Скріншот

Windows 11 має вбудовану програму Скріншот, яка дозволяє швидко і легко зробити знімок екрана обраної області. Ця програма надає зручний інтерфейс та функціонал для збереження скріншотів у різних форматах.
Щоб скористатися програмою Скріншот, виконайте наступні кроки:
- Натисніть клавішу Win (кнопку з логотипом Windows) разом з клавішою Shift і клавішою S. Відкриється програма Скріншот.
- Оберіть область екрана, яку ви хочете зняти. Можна обрати весь екран або вибрати конкретну область.
- Після обрання області, ви побачите додаткові опції, такі як збереження скріншоту в файлі або скопіювання в буфер обміну. Виберіть необхідні опції.
- Натисніть кнопку Зберегти або Скопіювати в буфер обміну, щоб зберегти скріншот або скопіювати його в буфер обміну.
Вбудована програма Скріншот дозволяє знімати екранні знімки без необхідності встановлення додаткових програм. Вона є простим і зручним інструментом для збереження важливої інформації чи поділу екрана з колегами або друзями.
Не сумнівайтеся в користі цієї функції в Windows 11 і спробуйте використовувати програму Скріншот для вашої наступної потреби в знімках екрана.
Встановіть додатки для зняття скріншотів
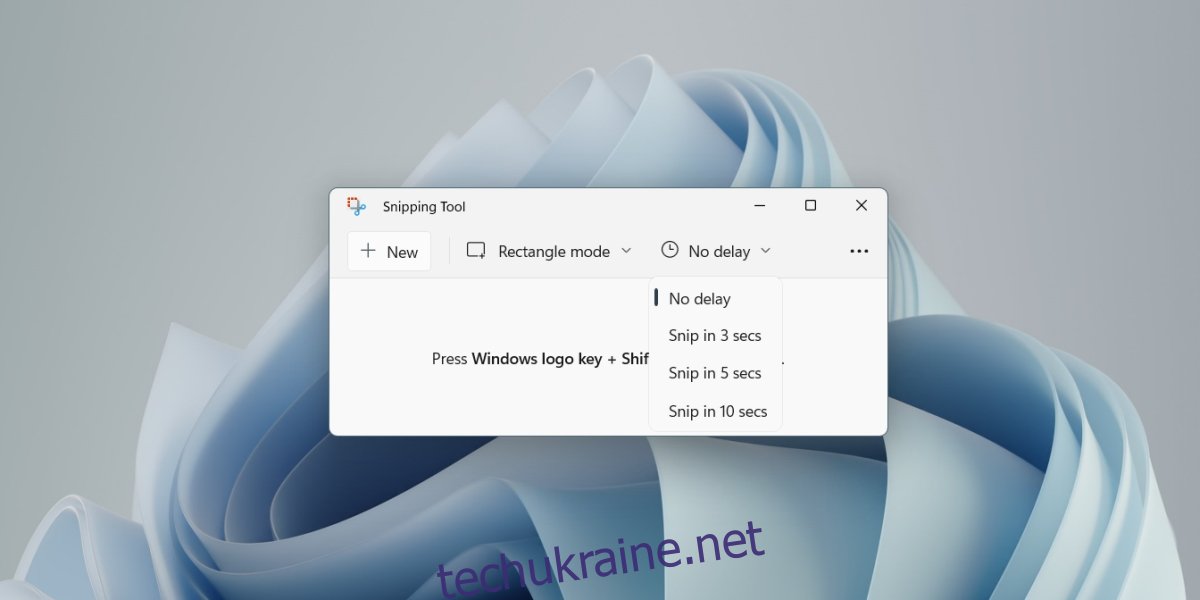
Windows 11 вже має вбудований інструмент для зняття скріншотів, але якщо вам потрібні розширені функції або зручніші налаштування, ви можете встановити додатки сторонніх розробників. Ось кілька популярних програм, які можуть вам допомогти:
- Snagit: Цей додаток пропонує широкий спектр інструментів для зняття скріншотів і редагування зображень. Ви можете знімати області, вікна, весь екран, а також записувати відео.
- Greenshot: Це безкоштовний інструмент з великими можливостями для зняття скріншотів. Ви можете вибрати зйомку всього екрана, окремого вікна або визначеної області. Також є можливість додати анотації або зберегти скріншот в різних форматах.
- Lightshot: Це простий, але потужний додаток, який дозволяє знімати зображення будь-якої області екрана. Ви зможете зберегти скріншот, або ж швидко поділитися ним в соціальних мережах.
Це лише кілька з багатьох інструментів для зняття скріншотів, які доступні для Windows 11. Вибирайте той, який найбільше вам підходить за функціональністю та зручністю використання.
Використайте комбінації клавіш для знімання скріншотів

Ось кілька комбінацій для зняття скріншотів області:
- Win + Shift + S: Ця комбінація відкриває інструмент “Вирізка та анотування”, де ви можете вибрати область екрану, яку потрібно зняти скріншот, та зберегти його.
- Alt + Print Screen: Ця комбінація знімає скріншот тільки активного вікна та зберігає його.
Після використання цих комбінацій клавіш, скріншот буде збережено в буфер обміну. Для збереження скріншотів у файлі ви можете відкрити програму Paint або будь-який інший графічний редактор і натиснути Ctrl + V, щоб вставити скріншот з буфера обміну і зберегти його.
Комбінації клавіш для зняття скріншотів області в Windows 11 дуже зручні та швидкі. Вам не потрібно використовувати сторонні програми або інструменти, щоб зняти скріншот області екрану. Просто використовуйте ці комбінації і зберігайте свої скріншоти без зайвих зусиль.