Як зробити скріншот вибраної області екрану на комп’ютері?
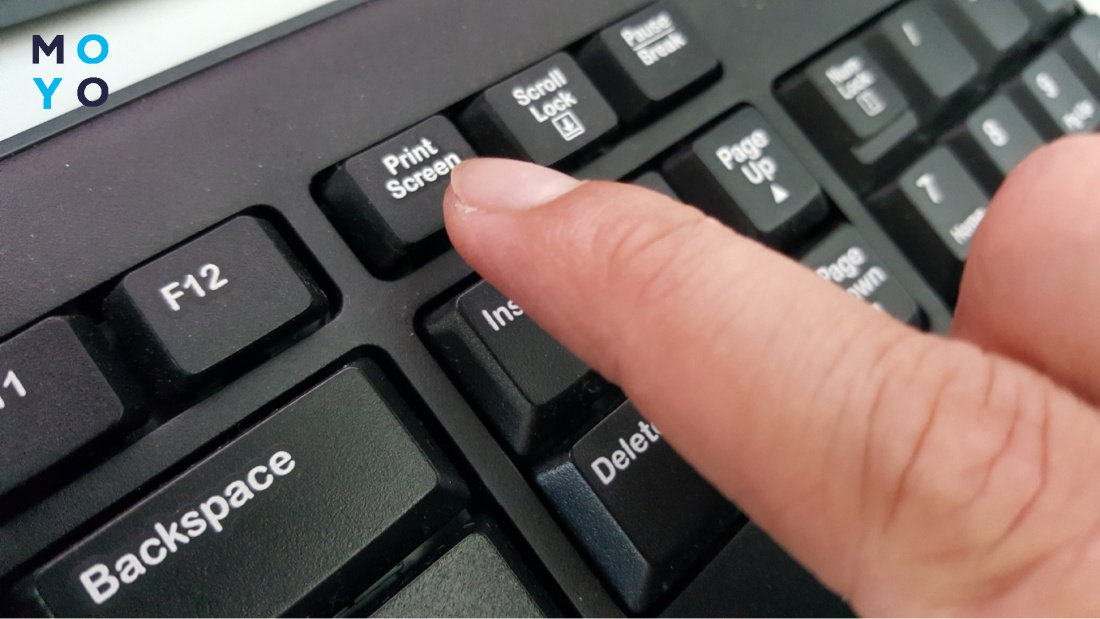
Скріншот (англ. screenshot) – це знімок екрану комп’ютера або іншого екранного пристрою. У багатьох випадках може бути необхідно зробити скріншот вибраної області, наприклад, коли ви хочете поділитися знімком конкретного вікна або частини екрану з іншими користувачами. В даній статті ми розповімо вам, як це зробити на комп’ютері з операційною системою Windows.
Для зроблення скріншоту вибраної області на комп’ютері з Windows ви можете скористатися вбудованим інструментом “Вирізати та анотувати” або комбінацією клавіш. Щоб скористатися “Вирізати та анотувати”, спочатку відкрийте екран або вікно, яке ви хочете зробити скріншот, потім натисніть комбінацію клавіш Win + Shift + S. Після цього курсор миші зміниться на хрестик. Виберіть область екрану, яку ви хочете зняти, і знімок автоматично збережеться в буфер обміну.
Якщо ви хочете зробити скріншот вибраної області за допомогою комбінації клавіш, натисніть клавішу PrtSc або Alt + PrtSc. Після цього відкрийте будь-який графічний редактор чи програму для роботи з зображеннями, вставте скріншот та збережіть його. Готово!
Як бачите, скріншот вибраної області екрану на комп’ютері з Windows – це нескладна процедура, яка допоможе вам ефективно спілкуватися з іншими користувачами, надсилати зображення технічної проблеми або просто зберегти важливу інформацію для себе.
Метод 1: Використовуючи вбудовану функцію Windows Snipping Tool
Одним з найпростіших способів зробити скріншот вибраної області екрану на комп’ютері є використання вбудованої функції Windows Snipping Tool. Цей інструмент дозволяє вам точно виділити потрібну область екрану і зберегти її у вигляді зображення.
Ось як використовувати Windows Snipping Tool для зняття скріншоту вибраної області:
- Відкрийте програму Windows Snipping Tool. Ви можете знайти її, введіть в пошуковому полі “Snipping Tool” у меню Пуск.
- Після запуску програми, оберіть режим зняття скріншота, натиснувши на відповідну кнопку:
- Кнопка “Новий”: у цьому режимі ви зможете виділити нову область екрану, натискаючи й утримуючи ліву кнопку миші і перетягуючи мишу, щоб виділити бажану область.
- Кнопка “Вільна форма”: у цьому режимі ви зможете виділити область екрану вільною формою, натискаючи й утримуючи ліву кнопку миші і рухаючи мишу до того моменту, коли виділена область набуває потрібної форми.
- Кнопка “Область”: у цьому режимі ви зможете виділити прямокутну область екрану, задаючи початкову точку та кінцеву точку виділення.
- Кнопка “Вікно”: у цьому режимі ви зможете виділити увесь вікно або дочірнє вікно програми.
- Після того як ви виділили потрібну область, зображення автоматично з’явиться вікно Snipping Tool. Ви зможете його попередньо переглянути і вибрати якісь додаткові дії зі зображенням.
- Збережіть свій скріншот, натиснувши на кнопку “Файл” у верхньому лівому куті вікна Snipping Tool, потім оберіть “Зберегти як” і вкажіть шлях та ім’я файлу.
Ви можете використовувати Windows Snipping Tool для зняття скріншотів будь-якої області екрану, включаючи веб-сторінки, програми, документи та інше. Цей метод є досить простим та зручним для користування і дозволяє отримати точний скріншот потрібної області з мінімальними зусиллями.
Метод 2: Використовуючи гарячі клавіші скріншоту
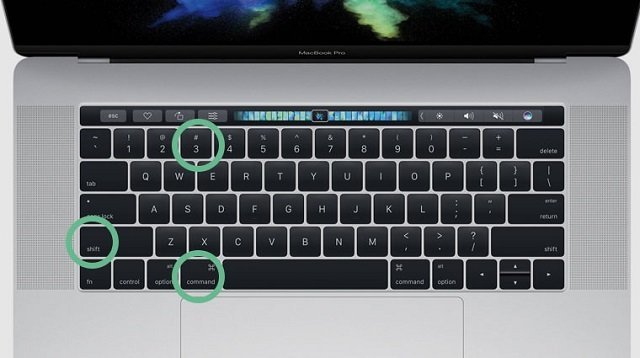
Ще один швидкий спосіб зробити скріншот вибраної області екрану полягає у використанні гарячих клавіш.
1. Відкрийте сторінку або програму, з якої ви хочете зробити скріншот вибраної області.
2. Виберіть область екрану, яку ви хочете зробити скріншотом. Рамку області можна переміщувати, змінювати її розміри.
3. Натисніть комбінацію клавіш Win + Shift + S (або Cmd + Shift + 4 на Mac) одночасно. Екран стемніє, і з’являється курсор та інструменти для вибору області.
4. Натисніть та утримуйте ліву кнопку миші, щоб виділити потрібну область. Після виділення області, відпустіть кнопку миші.
5. Скріншот вибраної області з’явиться воздуху. Ви можете зберегти його, натиснувши на Скопіювати в буфер обміну або Зберегти як файл.
Тепер ви знаєте, як використовувати гарячі клавіші для зроблення скріншоту вибраної області на вашому комп’ютері. Цей метод є швидким і зручним і може бути корисним у багатьох ситуаціях.
Метод 3: Використовуючи спеціальні програми для скріншоту

Існує багато спеціальних програм, якими ви можете скористатися для зручного зроблення скріншотів вибраної області екрану на вашому комп’ютері. Ці програми зазвичай пропонують декілька режимів скріншоту, включаючи можливість вибрати область екрану, що потребує скріншоту.
Ось декілька популярних програм для скріншотів, які ви можете використати:
1. Snagit: Snagit є однією з найпопулярніших програм для скріншоту. Вона має простий та зрозумілий інтерфейс, що дозволяє зручно вибрати область екрану, зробити снімок та зберегти його в потрібному вам форматі.
2. Lightshot: Lightshot є ще однією швидкою та зручною програмою для скріншотів. Вона також надає можливість вибрати область екрану для скріншоту та зручно зберегти його або відправити через пошту.
3. Greenshot: Greenshot – це безкоштовна програма, яка також має зручний інтерфейс та дозволяє вибрати область екрану для скріншоту. Вона також пропонує додаткові функції, такі як редагування скріншотів та вибір формату збереження.
Пам’ятайте, що ці програми можуть мати різні функції та можливості, тому виберіть ту, яка найкраще задовольняє ваші потреби.
Коли ви встановите програму для скріншотів та ознайомитеся з її функціями, ви зможете зробити скріншот вибраної області екрану на своєму комп’ютері без зайвих зусиль та у зручний спосіб.