Як вручну додати мережу Wi-Fi на ноутбуці: посібник крок за кроком
Зміст:

У сучасному світі мережа Wi-Fi стала невід’ємною частиною нашого життя. Завдяки бездротовому підключенню до інтернету ми можемо легко спілкуватися з друзями, працювати віддалено, переглядати відео та слухати музику. Іноді, коли намагаєшся підключитися до безпроблемного домашнього Wi-Fi на новому ноутбуці, можуть виникнути проблеми. Не біда – ми тобі допоможемо вручну налаштувати мережу Wi-Fi на твоєму ноутбуці! Давай почнемо крок за кроком.
Крок 1. Відкрити налаштування мережі
Першим кроком є відкриття панелі налаштувань мережі на твоєму ноутбуці. Зазвичай, можна знайти символ бездротової мережі на панелі завдяки іконці Wi-Fi. Клацніть на нього, щоб відкрити вікно з налаштуваннями.
Крок 2. Додати нову мережу
У вікні налаштувань мережі знайдіть опцію “Додати нову мережу” або “Додати мережу Wi-Fi”. Зазвичай цю опцію можна знайти під заголовком “Мережі”. Клацніть на неї, щоб перейти до наступного кроку.
Крок 3. Налаштування мережі
Тепер, коли ви у налаштуваннях нової мережі, ви повинні ввести інформацію про мережу Wi-Fi, до якої хочете підключитися. Цю інформацію ви можете отримати від провайдера Інтернету або адміністратора мережі. Введіть назву мережі (SSID), тип захисту (наприклад, WPA2-PSK), а також пароль для підключення. Збережіть налаштування і перейдіть до наступного кроку.
Важливо: Якщо ви не знаєте налаштування вашої мережі Wi-Fi, зверніться до провайдера Інтернету або до адміністратора мережі. Вони нададуть вам всю необхідну інформацію.
Встановлення Wi-Fi мережі на ноутбуку

Щоб вручну додати мережу Wi-Fi на ноутбуці, необхідно виконати кілька кроків. Наступні інструкції покажуть, як правильно налаштувати мережу Wi-Fi і підключитися до неї на ноутбуку.
1. Відкрийте “Налаштування” на ноутбуку. Це можна зробити, натиснувши на значок “Старт” у лівому нижньому кутку екрану, а потім обравши “Налаштування”.
2. У вікні “Налаштування” знайдіть і оберіть “Мережа та Інтернет”.
3. У вкладці “Мережа та Інтернет” виберіть “Wi-Fi” у лівому меню.
4. У розділі “Wi-Fi” зробіть перемикач “Вимкнено” у положення “Увімкнено”.
5. Відобразиться список доступних мереж Wi-Fi. Виберіть бажану мережу зі списку.
6. Якщо необхідно, введіть пароль для підключення до мережі Wi-Fi.
7. Після успішного підключення до мережі Ви побачите піктограму Wi-Fi у системному треї, що підтверджує підключення до Wi-Fi мережі.
Тепер ви встановили Wi-Fi мережу на ноутбуку. Ви можете користуватися Інтернетом та обмінюватися даними безпровідним способом.
Крок 1: Вимикання автоматичного підключення до Wi-Fi
Перш ніж розпочати процес додавання Wi-Fi мережі на вашому ноутбуці, рекомендується вимкнути автоматичне підключення до існуючих Wi-Fi мереж. Це допоможе уникнути можливої конфлікту з новою мережею та забезпечить стабільніше з’єднання.
Для вимкнення автоматичного підключення до Wi-Fi, перейдіть до налаштувань бездротових мереж на вашому ноутбуці. Зазвичай це можна зробити шляхом натискання на іконку Wi-Fi в робочій області (загально відома як панель задач) або за допомогою функціональних клавіш на клавіатурі.
У списку доступних мереж виберіть налаштування або опцію, яка відповідає за підключення до Wi-Fi мереж. Зазвичай її назва може бути “Параметри мережі” або “Налаштування мереж”. Після того, як ви перейдете до цієї опції, буде відображено розширені налаштування бездротових мереж.
Пошукайте в цих налаштуваннях параметр або перемикач, що відповідає за автоматичне підключення до виявлених Wi-Fi мереж. Зазвичай ця опція називається “Автопідключення до мережі” або “Автоматичне підключення” і має розташовуватися біля значку Wi-Fi мережі.
Увімкніть цей перемикач або заберіть галочку з цього параметра, щоб вимкнути автоматичне підключення до будь-яких Wi-Fi мереж. Зазвичай це можна зробити шляхом клацання по перемикачу або встановленням або зняттям галочки.
Як тільки ви вимкнете автоматичне підключення до Wi-Fi, ноутбук не буде автоматично підключатися до будь-яких існуючих Wi-Fi мереж. Це необхідно, щоб ви могли вручну додати нову мережу Wi-Fi на вашому ноутбуці без будь-яких конфліктів чи проблем.
Крок 2: Встановлення драйвера для Wi-Fi адаптера

Після встановлення Wi-Fi адаптера в ноутбук необхідно встановити драйвер, щоб забезпечити його нормальну роботу. Драйвери виконують важливу роль у взаємодії адаптера з операційною системою комп’ютера.
Щоб встановити драйвер, слід дотриматися таких кроків:
- Вставте CD або DVD з драйвером, якщо він був поставлений разом з адаптером. Якщо у вас немає диску, ви можете завантажити драйвер з сайту виробника адаптера за допомогою іншого пристрою з Інтернетом.
- Запустіть програму-інсталятор драйвера, зазвичай вона автоматично відкриється після вставлення диску. Якщо програма не запускається автоматично, зайдіть у розділ “Мій комп’ютер” або “Цей комп’ютер” та знайдіть ваш CD/DVD привід. Потім двічі клацніть на відповідний диск і відкрийте папку з драйвером.
- Виберіть правильний драйвер для вашої моделі Wi-Fi адаптера та запустіть процес установки. Слідувати інструкціям на екрані, щоб завершити встановлення драйвера.
- Після завершення установки драйвера перезавантажте ноутбук для застосування змін і дозволу адаптеру працювати з операційною системою.
- Після перезавантаження ноутбука перевірте, чи працює Wi-Fi адаптер. Зазвичай на ноутбуку з’являється індикатор, який вказує, що Wi-Fi адаптер підключений і працює.
Встановивши драйвер для Wi-Fi адаптера, ви готові перейти до наступного кроку – налаштування підключення до мережі Wi-Fi.
Крок 3: Додавання нової мережі Wi-Fi
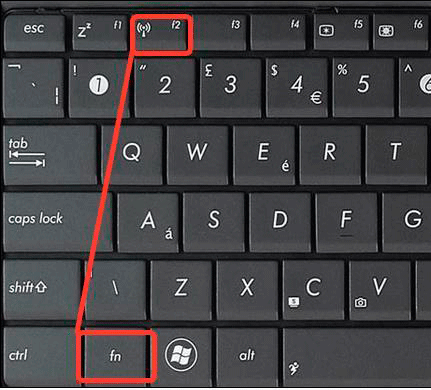
Після того, як ви перейшли до вкладки “Мережа” у центрі керування, ви можете додати нову мережу Wi-Fi на ноутбуці. Ось кроки, які ви повинні виконати:
- Натисніть кнопку “Додати нову мережу” або “Додати мережу Wi-Fi”.
- Введіть назву нової мережі Wi-Fi.
- Виберіть тип безпеки мережі (наприклад, WEP, WPA або WPA2).
- Введіть пароль для мережі Wi-Fi.
- Натисніть кнопку “Підключитися” або “Зберегти”.
Після цих кроків ваш ноутбук буде підключений до нової мережі Wi-Fi. Насолоджуйтесь швидким та безпечним доступом до Інтернету!