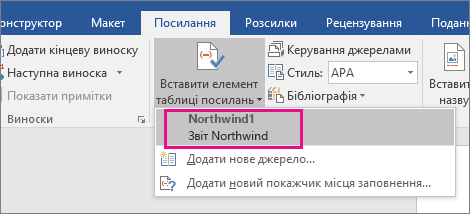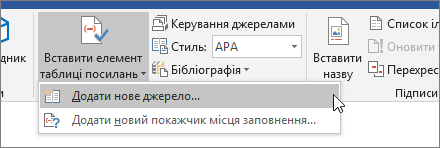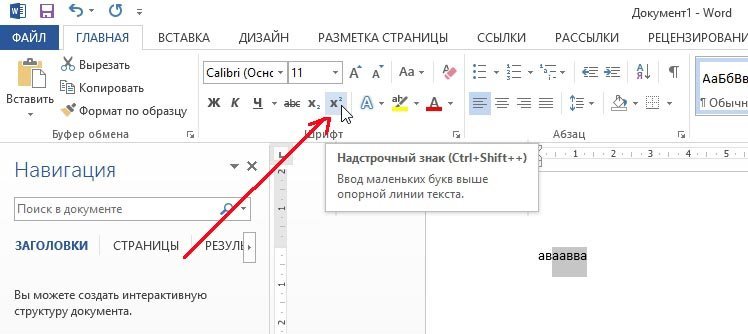Як поставити цитату у ворді: простий посібник
Зміст:
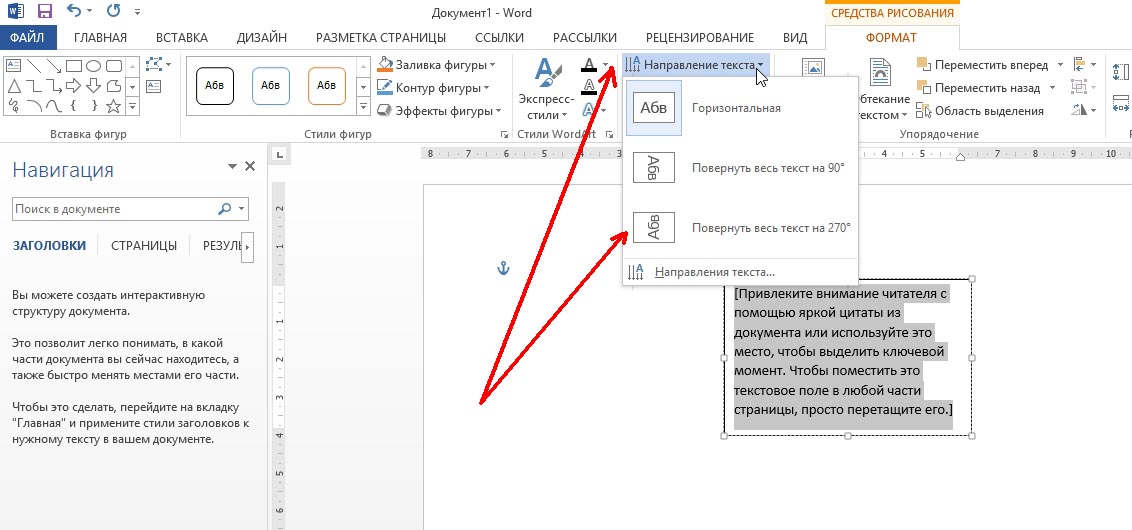
У ворді можна поставити цитату, щоб виділити цікавий або важливий фрагмент тексту. Цей посібник допоможе вам вивчити, як правильно це зробити. Поставити цитату у ворді можна за допомогою тега
.
Тег
дозволяє відмежувати цитати від основного тексту, встановлюючи їм власний відступ, що спрощує їх розпізнавання для читача. Щоб використати цей тег, виділіть фрагмент тексту, який ви хочете поставити у цитату, і натисніть кнопку “Цитувати” у вкладці “Форматування”.
Цитати у ворді також можуть мати стилі для кращого вигляду. Вам може знадобитися використати тег
з атрибутом style для кастомізації відступу або шрифту цитати. Приклад:
. Зауважте, що значення атрибуту style має бути записано в CSS-синтаксисі.
Вивчіть основи вставки цитат в Word
Щоб вставити цитату в ваш документ Word, ви можете скористатися кількома простими командами. Це дозволить вам виділити цитату від іншого вмісту і надати йому важливість.
Одним з найпростіших способів вставити цитату є використання функції “Вставити текст як цитату”. Щоб це зробити, виділіть текст, який ви бажаєте вставити як цитату, натисніть правою кнопкою миші і оберіть опцію “Вставити текст як цитату” з контекстного меню.
Іншим способом вставки цитати в Word є використання спеціальної команди “Цитата”. Щоб вставити цитату таким способом, перейдіть до вкладки “Вставка” в ленті і натисніть кнопку “Цитата” на панелі інструментів. У випадаючому меню оберіть тип цитати, який найкраще відповідає вашим потребам, і натисніть кнопку “Вставити”.
Крім того, ви можете вставити цитату, вибравши опцію “Вставити” в меню “Редагувати”. З’явиться спеціальне вікно для вибору цитати. Виберіть потрібний фрагмент і натисніть кнопку “Вставити” для його вставки.
Якщо ви хочете вставити цитату як окремий абзац, вам необхідно скористатися командою “Вставити абзац перед” або “Вставити абзац після”. Це дозволить вам створити новий абзац з вибраним текстом цитати і розмістити його в потрібному місці вашого документа.
Запам’ятайте ці прості команди, щоб вставляти цитати в Word з легкістю і ефективністю. Вам не скалужиться про розташування вашої цитати і її зовнішній вигляд, оскільки Word надає великі можливості для налаштування вигляду цитат із кожним з цих методів вставки.
Користуйтесь стандартною функцією вставки цитат
Якщо вам потрібно вставити цитату у ваш Word-документ, вам не потрібно шукати спеціальний спосіб або інструмент. У програмі Microsoft Word є стандартна функція для цього.
Щоб вставити цитату, спочатку виділіть текст, який ви хочете використовувати як цитату. Потім перейдіть на вкладку “Вставка” у головному меню і знайдіть розділ “Цитата”. Тут ви побачите кнопку “Вставити цитату”. Натисніть на неї.
Після натискання кнопки “Вставити цитату” відкриється спеціальна панель із доступними опціями для цитати. Ви можете вибрати різні стилі форматування цитати, такі як блок цитати, межі біля цитати або форматування тексту в межах цитати. Виберіть потрібні опції та натисніть кнопку “Вставити”.
Ваша цитата буде вставлена в документ з обраними стилями форматування. Якщо вам не сподобається вибраний стиль чи ви захочете змінити стиль пізніше, то ви завжди зможете відредагувати цитату вручну.
Користуватись стандартною функцією вставки цитат дуже просто і зручно. Ви можете швидко вставити цитати в ваші Word-документи без додаткових зусиль або комплікацій. Експериментуйте з різними стилями форматування, щоб ваші цитати виглядали так, як ви бажаєте.
Використовуйте спеціальні символи для цитат
Уникайте проблем з відображенням цитат у вашому документі, використовуючи спеціальні символи для цього. Це дозволить додати цитатний знак перед початком та після закінчення самої цитати, що допоможе читачам відрізнити її від звичайного тексту.
Українській мові для цитат можна використовувати клавішу “лапки” або символи лапок « ». Щоб вставити ліву лапку перед початком цитати, використайте символ « або “. Аналогічно, для вставки правої лапки після закінчення цитати використовуйте символ » або ”.
Наприклад:
<p>У Михайла Булгакова є цікаве висловлювання: “Література має створювати надію на краще, а не підкріплювати вседозволеність.”</p>Таким чином, використання спеціальних символів для цитат допоможе чітко відмежувати їх в тексті вашого документа, забезпечуючи краще розуміння контексту.
Встановіть форматування цитат вручну
Іноді ви можете хотіти виокремити певну частину тексту як цитату. У Word ви можете застосувати форматування цитат вручну, щоб зробити їх виділеною.
Ось кроки, як встановити форматування цитат вручну:
1. Виділіть текст як цитату: Виберіть текст, який ви хочете виокремити як цитату.
2. Застосуйте жирне форматування: Натисніть на кнопку “Жирний” на панелі інструментів або використовуйте комбінацію клавіш Ctrl + B, щоб зробити виділений текст жирним.
3. Застосуйте курсивне форматування: Натисніть на кнопку “Курсив” на панелі інструментів або використовуйте комбінацію клавіш Ctrl + I, щоб зробити виділений текст курсивним.
Після цих кроків текст, який ви виділили як цитату, буде візуально виокремлений і буде виглядати як цитата.
Таким чином, ви можете встановити форматування цитат вручну в Word, щоб підкреслити та виділити важливі частини тексту.